Інструкція по додаванню ключів для підписання комерційного документа¶
Зміст:
1 Налаштування підпису¶
Для додавання підпису необхідно:
Зчитати ключі у вкладці «Ключі» :

Підказка
Після ініціалізації бібліотеки підписання, система надасть можливість додати ключ для підписання
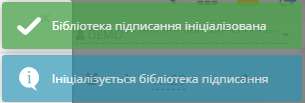
Додати ключ для підписання

Ввести пароль та натиснути — «Встановити ключ»
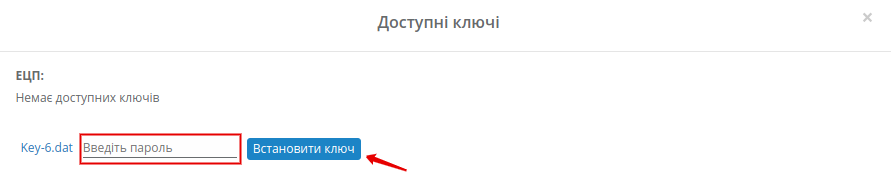
Закрити вкладку «Доступні ключі»
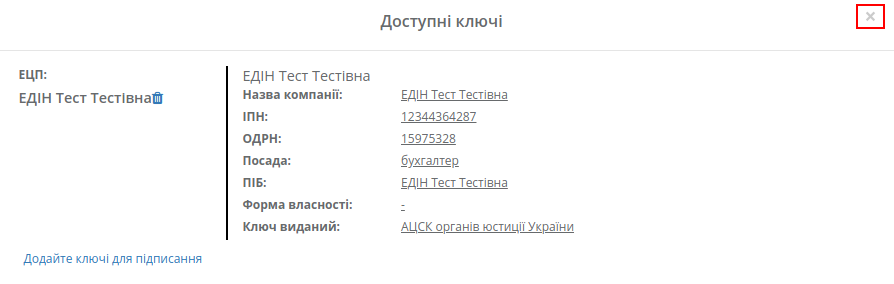
Підказка
Аналогічно можна додати печатку (за необхідністю)
2 Створення та відправка комерційного документа¶
Для відправки комерційного документа необхідно:
Створити комерційний документ на підставі іншого документа. Розглянемо приклад на основі «Видаткової накладної»: відкрийте необхідний документ та в доступному списку документів для створення натисніть “Видаткова накладна”:

Заповнити всі обовʼязкові поля комерційного документа, які позначені червоною зірочкою
Обовʼязково «Зберегти» необхідний документ (1)
Натиснути кнопку «Підписати» (2)
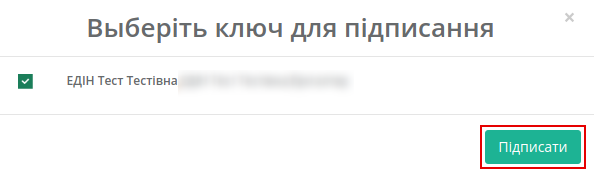
Зʼявиться повідомлення, що документ успішно підписаний
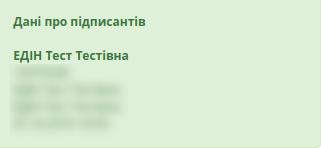
Важливо
Після підписання комерційного документа, але до відправки, є можливість редагувати сам документ. У разі редагування потрібно будет знов підписати документ
Якщо доступних для зчитування ключів немає, є можливість іх додати після натискання кнопки «Підписати» (див. Додати ключ для підписання )
Для відправки комерційного документа необхідно натиснути кнопку «Відправити» в самому документі:

Комерційний документ додається в папку «Вихідні»:
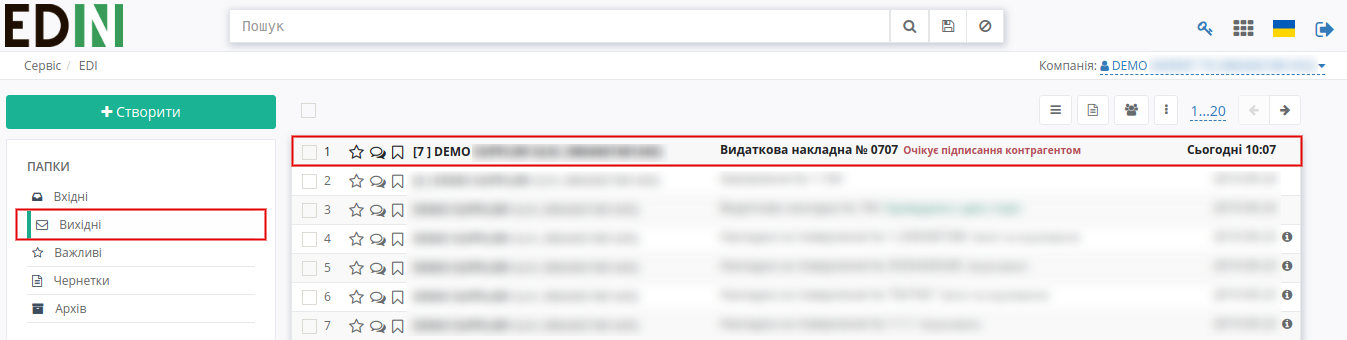
3 Робота з вхідним комерційним документом¶
Підписання¶
Одержувачу необхідно:
Відкрити папку «Вхідні»
Вибрати необхідний документ

Як ми бачимо, документ потребує підписання (тікет під номером 2 на схемі — «не активний»)
Натиснути кнопку «Підписати та відправити у відповідь»
Додати ключ для підписання (за необхідністю)
Вибрати ключ для підписання та натиснути кнопку «Підписати» комерційний документ
Важливо
Після натискання кнопки «Підписати та відправити у відповідь» комерційний документ відразу відправляється одержувачу без можливості редагування документа

Після відправки тікет під номером 2 на схемі стане «активним»

Також платформа має спеціальні можливості при роботі з комерційними документами: відмова від підписання, запит на аналювання підписаного комерційного документа, підтвердження запиту на анулювання підписаного комерційного документа.
Відмова¶
Для відмови від підписання комерційного документа необхідно:
Відкрити папку «Вхідні»
Вибрати необхідний документ
Натиснути — «Відмова від підписання»

Додати ключ для підписання (за необхідністю)
Ввести текст відмови, вибрати необхідний ключ та натиснути — «Підписати»
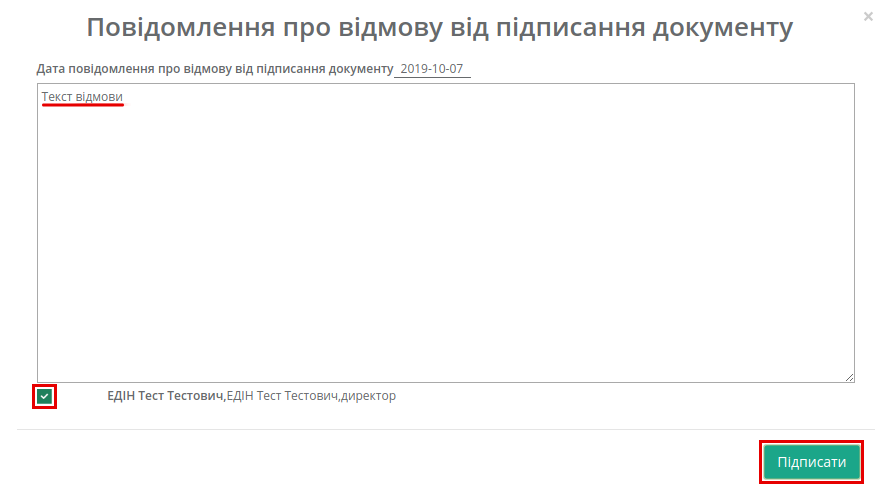
Після підписання тікет під номером 3 на схемі стане «активним»

Важливо
Після відмови від підписання комерційний документ відразу відправляється одержувачу без можливості редагування підпису
Анулювання¶
Важливо
Для подачі запиту на анулювання комерційний документ повинен бути підписаний (тікет під номером 2 на схемі — «активний»)

Для подачі запиту на анулювання підписаного комерційного документа необхідно:
Відкрити папку «Вхідні» або «Вихідні»
Вибрати необхідний документ
Натиснути — «Запит на анулювання»
Додати ключ для підписання (за необхідністю)
Ввести текст анулювання, вибрати необхідний ключ та натиснути — «Підписати»
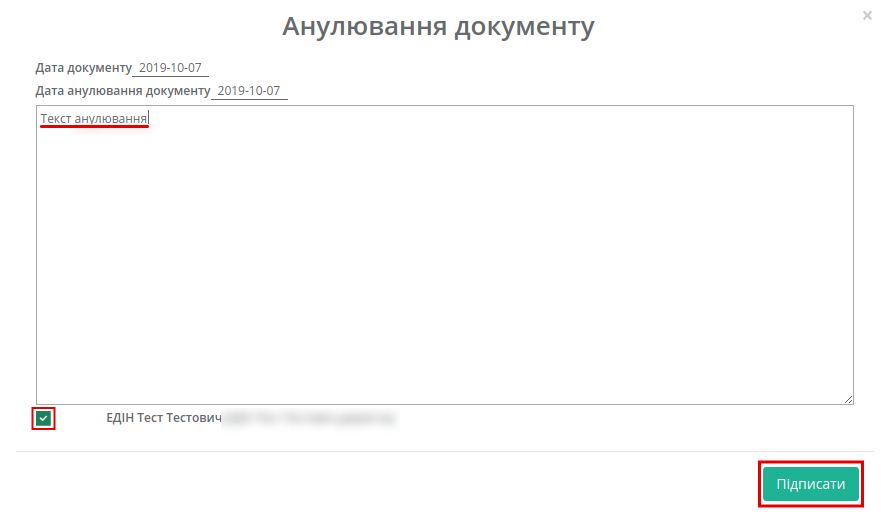
Після підписання тікет під номером 4 на схемі стане «активним»

Підтвердження¶
Важливо
Для підтвердження запиту на анулювання комерційного документа тікет під номером 4 на схемі повинен бути «активний»
Для підтвердження запиту на анулювання підписаного комерційного документа необхідно:
Натиснути — «Підтвердження запита на анулювання»

Додати ключ для підписання (за необхідністю)
Вибрати необхідний ключ та натиснути — «Підписати»
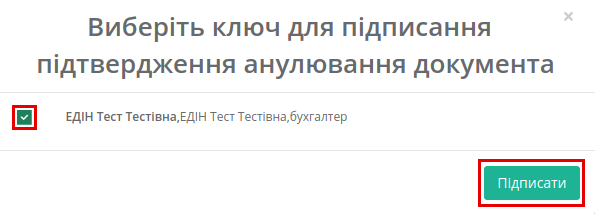
Зʼявиться підтвердження запиту на анулювання та тікет під номером 5 на схемі стане «активним»:

Служба Технічної Підтримки¶
edi-n.com
+38 (044) 359-01-12